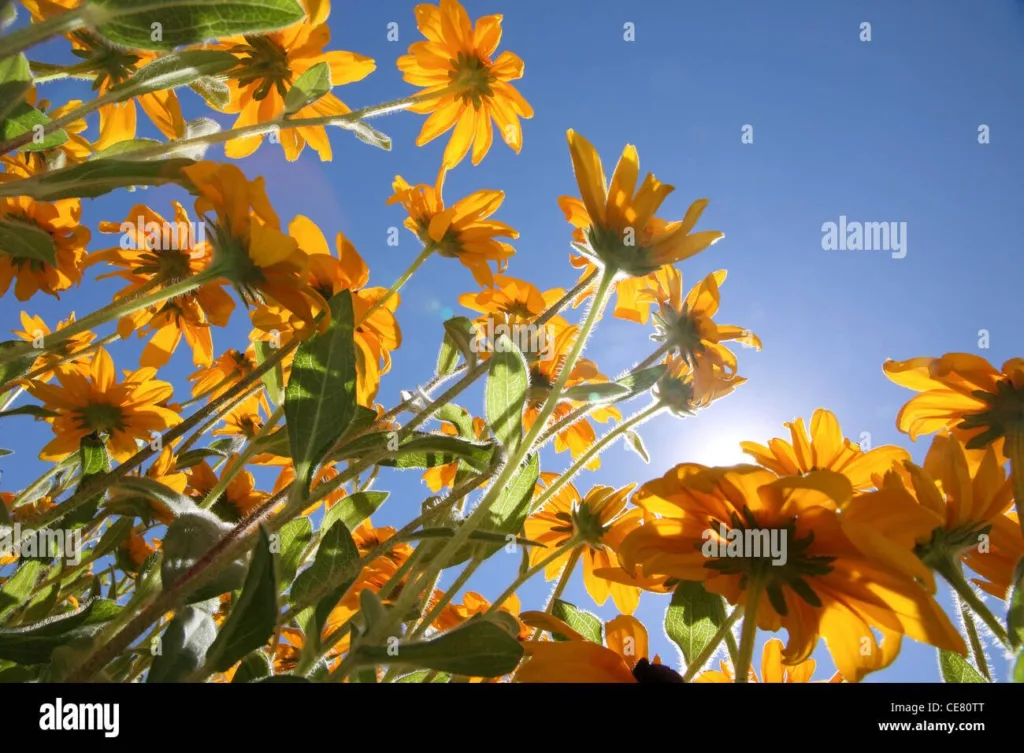✅ Para hacer zoom en la cámara de WhatsApp, usa el gesto de pinza en la pantalla o desliza el botón de captura hacia arriba o abajo para acercar o alejar.
Para hacer zoom en la cámara de WhatsApp al tomar fotos o grabar videos, simplemente debes utilizar el gesto del pellizco en la pantalla. Al mantener presionado el botón de captura, desliza hacia arriba o hacia abajo para aumentar o disminuir el zoom respectivamente. Esta función es muy útil para ajustar el encuadre y la distancia de los objetos que deseas capturar.
El zoom en WhatsApp se ha convertido en una herramienta esencial para muchos usuarios que buscan mejorar la calidad de sus imágenes y videos. Aunque puede parecer sencillo, es importante conocer algunas técnicas y consejos para aprovechar al máximo esta función. Te explicaremos cómo utilizar el zoom de manera efectiva y te daremos algunos trucos que te ayudarán a obtener mejores resultados en tus capturas a través de la aplicación.
Pasos para hacer zoom en WhatsApp
- Abrir la cámara de WhatsApp: Inicia la aplicación y selecciona la opción de cámara desde la pestaña de chats.
- Seleccionar el modo: Asegúrate de estar en el modo de fotos o videos según lo que desees capturar.
- Usar el gesto de pellizco: Para hacer zoom, coloca dos dedos sobre la pantalla y sepáralos para aumentar el zoom o júntalos para reducirlo.
- Captura la imagen: Mantén presionado el botón de captura o presiona una vez para tomar la foto o grabar el video.
Consejos para un mejor uso del zoom
- Evita el zoom digital: Utilizar un alto nivel de zoom puede reducir la calidad de la imagen, así que trata de acercarte físicamente al objeto si es posible.
- Estabilidad: Mantén la cámara lo más estable posible para evitar imágenes borrosas, especialmente al hacer zoom.
- Condiciones de luz: Asegúrate de tener buena iluminación, ya que el zoom puede afectar la claridad en situaciones de baja luz.
Ejemplo práctico
Imagina que estás en un evento y deseas capturar un detalle específico de una actuación. Al hacer zoom con el gesto de pellizco, podrás enfocarte en el rostro del artista o en un objeto particular, logrando una imagen más impactante. Sin embargo, recuerda que la calidad de la imagen disminuirá con el uso excesivo del zoom digital.
Aprender a usar el zoom en la cámara de WhatsApp puede transformar tu experiencia de captura, permitiéndote obtener fotos y videos más personalizados y atractivos. Con estos sencillos pasos y consejos, estarás listo para disfrutar de todas las posibilidades que ofrece esta herramienta.
Pasos detallados para hacer zoom en fotos de WhatsApp
Hacer zoom en la cámara de WhatsApp es una tarea sencilla que puede mejorar significativamente la calidad de tus fotos y videos. A continuación, te explicamos los pasos detallados que debes seguir para lograrlo:
1. Abre la cámara de WhatsApp
Primero, inicia la aplicación de WhatsApp en tu dispositivo. Luego, toca el icono de la cámara, que se encuentra en la parte inferior de la pantalla, para acceder a la cámara de WhatsApp.
2. Usa el gesto de pellizcar
Una vez que estás en la cámara, puedes hacer zoom utilizando el gesto de pellizcar. Para ello:
- Pellizca la pantalla con dos dedos para acercar.
- Si deseas alejar, separa los dedos de la pantalla.
Este método es intuitivo y muy eficiente para ajustar el nivel de zoom deseado.
3. Mantén la estabilidad
Al hacer zoom, es fundamental mantener la cámara estable para evitar imágenes borrosas. Aquí hay algunos consejos:
- Usa las dos manos para sostener el dispositivo.
- Apoya el codo en una superficie firme para mayor estabilidad.
4. Toma la foto o graba el video
Una vez que tengas el zoom ajustado, simplemente presiona el botón de la cámara para tomar la foto o el botón de grabación para empezar a grabar el video. Recuerda que el zoom digital puede afectar la calidad de la imagen, así que es recomendable no exagerar.
Consejos adicionales
- Practica el uso del zoom en diferentes condiciones de luz para ver cómo afecta a la calidad de tus fotos.
- Experimenta con el zoom en diferentes distancias para encontrar el equilibrio perfecto entre acercar y mantener la calidad.
Ejemplo práctico
Imagina que estás en un parque y ves una flor hermosa a una distancia considerable. Al hacer zoom, puedes capturar los detalles de sus pétalos y colores, creando una imagen impactante que puedes compartir fácilmente con tus amigos.
Estadísticas relevantes
| Nivel de Zoom | % de Calidad de Imagen |
|---|---|
| 1x (sin zoom) | 100% |
| 2x | 90% |
| 3x | 70% |
| 4x | 50% |
Con estos pasos y consejos, podrás sacarle el máximo provecho a la cámara de WhatsApp, capturando momentos únicos con calidad y claridad.
Trucos para ajustar la calidad al hacer zoom en videos
Cuando se trata de hacer zoom en videos a través de la cámara de WhatsApp, es fundamental no solo acercar la imagen, sino también mantener una calidad aceptable. A continuación, te presentamos una serie de trucos que puedes aplicar para optimizar la calidad de tus grabaciones y asegurar que tus videos se vean nítidos y claros.
1. Conocer el límite del zoom
Es importante entender que WhatsApp tiene un límite en el zoom digital. A medida que acercas la imagen, es posible que notes una pérdida de calidad. Por eso, te recomendamos:
- Utilizar el zoom solo cuando sea necesario.
- Probar a acercarte físicamente al objeto en lugar de utilizar el zoom.
2. Iluminación adecuada
La iluminación juega un papel crucial en la calidad de tus videos. Un ambiente bien iluminado puede mejorar considerablemente la nitidez de tus grabaciones. Aquí algunos consejos:
- Graba en exteriores durante el día para aprovechar la luz natural.
- Si estás en interiores, enciende todas las luces disponibles.
3. Estabilización
El movimiento al grabar puede afectar la calidad del video, especialmente al usar zoom. Para mejorar la estabilidad:
- Utiliza un tripode o apoya tu teléfono en una superficie estable.
- Activa la opción de estabilización si tu dispositivo lo permite.
4. Resolución de video
Verifica la configuración de resolución de tu cámara. Asegúrate de que esté configurada en la más alta para obtener la mejor calidad posible. Si no estás seguro de cómo hacerlo, sigue estos pasos:
- Abre la aplicación de WhatsApp.
- Ve a Configuración.
- Selecciona Uso de datos y almacenamiento.
- Ajusta la calidad de subida de videos.
5. Prueba antes de grabar
Antes de grabar tu video importante, haz una prueba. Graba un breve segmento y revísalo:
- ¿La calidad es buena?
- ¿El zoom mantiene la claridad?
Esto te permitirá hacer ajustes antes de proceder con la grabación final.
6. Edita después de grabar
Si no logras la calidad deseada al grabar, considera editar el video después. Existen aplicaciones que permiten mejorar la nitidez y la iluminación de los videos. Algunas opciones populares son:
- InShot
- KineMaster
- Adobe Premiere Clip
Estas herramientas te ayudarán a optimizar tu video antes de enviarlo.
Preguntas frecuentes
¿Cómo se activa el zoom en la cámara de WhatsApp?
Para activar el zoom, solo tenés que deslizar el dedo hacia arriba o hacia abajo en la pantalla mientras tomás la foto o grabás el video.
¿Puedo hacer zoom después de tomar la foto?
No, el zoom solo se puede aplicar en el momento de capturar la imagen o video, no es posible editarlo después.
¿Se pierde calidad al hacer zoom en WhatsApp?
Si, el zoom digital puede afectar la calidad de la imagen, ya que se recorta y amplía la foto original.
¿Hay algún límite para el zoom en WhatsApp?
Sí, el zoom tiene un límite y no es tan potente como el de algunas cámaras profesionales, pero es suficiente para acercar detalles.
¿Funciona el zoom en videollamadas de WhatsApp?
No, en videollamadas no hay función de zoom. Solo está disponible al tomar fotos o grabar videos.
| Punto clave | Descripción |
|---|---|
| Activación del zoom | Deslizar hacia arriba o abajo en la pantalla. |
| Zoom digital | Recorta y amplía la imagen, perdiendo calidad. |
| Límite de zoom | Hay un límite en la capacidad de acercar. |
| Uso en videollamadas | No se puede hacer zoom durante las videollamadas. |
| Edición post-captura | No se puede aplicar zoom después de tomar la foto. |
¡Dejanos tus comentarios y contanos tu experiencia! No olvides revisar otros artículos de nuestra web que también pueden interesarte.